Урок Adobe Photoshop №1 "Паттерн"

Доброго времени суток, мои дорогие читатели!
Так как я увлекаюсь не только скрапбукингом и квиллингом, я еще очень люблю работать с фотографией и конечно же в программе Adobe Photoshop.
Поэтому решила создать серию уроков для новичков.
Сегодня я вам расскажу, что за чудо "паттерны" и как с ними работать.
Ну, начнём, пожалуй, с самого определения, что же такое паттерн.
Паттерн (Pattern) – это узор для бесшовной заливки фона.
В Adobe Photoshop уже есть стандартные паттерны, но конечно же нам всегда хочется больше и лучше
Сейчас я расскажу как можно с помощью Adobe Photoshop и паттернов сделать себе красивый фон для работы.
1. Открываем любой паттерн в программе. Для этого нажимаем Ctrl+O и выбираем на своем компьютере заранее скачанный паттерн.

2. Далее идем Edit - Define Pattern… (Редактирование - Определить узор…)
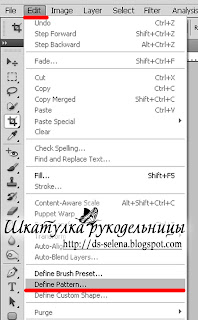
3. Далее в открывшемся окошке пишем название нашего паттерна (название пишите какое хотите)
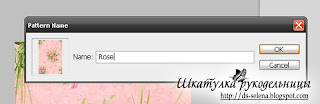
4. Далее создаем новый документ А4 формата (можете создать и любой другой формат), но в основном принтер печатает именно этот формат. Для того чтоб создать новый документ мы нажимаем Ctrl+N и в открывшемся окошке ставим настройки как у меня.
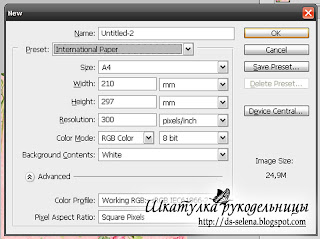
5. Далее нам нужно преобразовать наш блокированный фон в рабочий слой. Для этого на панели слоёв нажимаем двойной клик левой кнопкой мыши на слове Background, либо Layer - New - Layer From Background (Слой - Новый - Слой из фона). И в открывшемся окне нажимаем ОК.
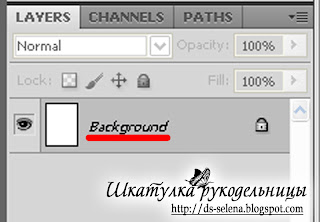
6. Вот так должен выглядеть ваш рабочий файл.
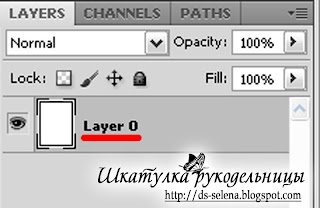
7. Далее на панели слоёв нажимаем выбираем «Добавить стили слоя» и там выбираем Pattern Overlay… (Перекрытие узора…)
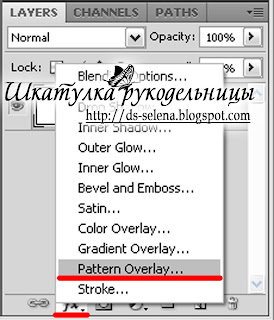
8. В списке паттернов наш должен быть самым последним, так что листайте в самый низ
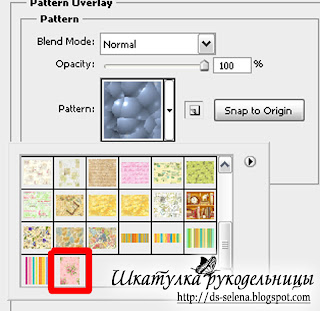
9. При нажатии на паттерн наш документ сразу же заливается выбранным узором. Вот так он выглядит
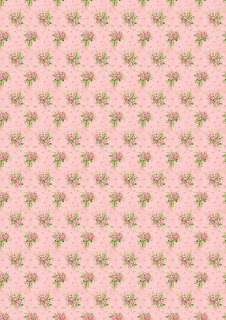
10. Бывает так что рисунок слегка мелковат, и для этого у нам нужно поиграть с бегунком на уровне Scale (Масштаб).
Внимание!!! Главное не переусердствуйте с увеличением, так как можно получить не очень красивый результат (картинка просто станет размытой и пиксельной)

11. Вот так выглядит мой фон при увеличении паттерна на 250%

12. Далее вы можете распечатать ваш фон прямо из программы Adobe Photoshop для этого нужно нажать Ctrl+P, либо сохранить ваш фон на компьютер и распечатать любым удобным для вас способом. Чтоб сохранить фон нужно нажать Shift+Ctrl+S или File - Save As… (Файл – Сохранить как…)
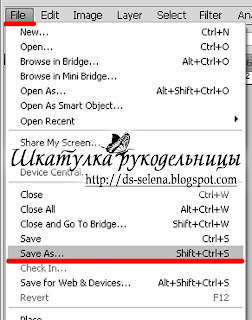
Надеюсь я понятно объяснила и мой урок будет полезен тем, кто делает первые шаги в программе Adobe Photoshop.
С уважением Елена.

Спасибо бльшое, Елена, за такой нужный урок!
ОтветитьУдалить